 into my window for my front cover. I then created my text for my website and date (I already knew what style I was going to use for my front cover as I had already look at different style of text and which to use). To create my text i used the 'Horizontal Type Tool'
into my window for my front cover. I then created my text for my website and date (I already knew what style I was going to use for my front cover as I had already look at different style of text and which to use). To create my text i used the 'Horizontal Type Tool' , and changed the font/style of the text by selecting my text using the 'Horizontal TypeTool' and clicked on the drop-down arrow and selected the style of text I wanted.
, and changed the font/style of the text by selecting my text using the 'Horizontal TypeTool' and clicked on the drop-down arrow and selected the style of text I wanted.  I then clicked on this tool
I then clicked on this tool  to change the colour of my text, I then clicked on this tool
to change the colour of my text, I then clicked on this tool  to change the size of the text. I then used the same technique for my sell-line and other sell-lines, but the next step for my main sell-line was to add a drop shadow to do this I selected the text using the 'Horizontal Type Tool', right clicked on the layer in my 'Layers', selected the 'Blending Option...', I then selected the 'Drop Shadow' option when the box came up, and changed it so that the white text would stand out against the background.
to change the size of the text. I then used the same technique for my sell-line and other sell-lines, but the next step for my main sell-line was to add a drop shadow to do this I selected the text using the 'Horizontal Type Tool', right clicked on the layer in my 'Layers', selected the 'Blending Option...', I then selected the 'Drop Shadow' option when the box came up, and changed it so that the white text would stand out against the background.
I then needed to add my image(I had already edited my image in another window), to do this I opened up my image in another window, I then selected the image using this tool
 , I then dragged this image from it's window to my image, I then pressed 'Command' and 'T' on my keyboard to re-seize it, so that it would fit. I then added my a bar code to do this I went on the internet and searched for a music magazine bar code and I then copy and pasted it into my window, and selected the layer, then pressed 'Command' and 'T' on my keyboard and resized it to fit. By putting this on I realised that I needed to add a box, so that you could see the bar code, to do this I selected the 'Rectangle Tool'
, I then dragged this image from it's window to my image, I then pressed 'Command' and 'T' on my keyboard to re-seize it, so that it would fit. I then added my a bar code to do this I went on the internet and searched for a music magazine bar code and I then copy and pasted it into my window, and selected the layer, then pressed 'Command' and 'T' on my keyboard and resized it to fit. By putting this on I realised that I needed to add a box, so that you could see the bar code, to do this I selected the 'Rectangle Tool' and shaped it to fit around my bar code. I then double clicked on the box in my 'Layers' and selected a white colour so that it would keep in with my colour palette. After doing this I realised that I needed to add a background colour as it looked too bare, so I added a box, using the 'Rectangle Tool' and shaped a box to make up the background. To change the colour I double clicked on the layer in my 'Layers' and changed the colour to blue.
and shaped it to fit around my bar code. I then double clicked on the box in my 'Layers' and selected a white colour so that it would keep in with my colour palette. After doing this I realised that I needed to add a background colour as it looked too bare, so I added a box, using the 'Rectangle Tool' and shaped a box to make up the background. To change the colour I double clicked on the layer in my 'Layers' and changed the colour to blue.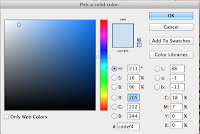 My last step was to save my product as a JPEG and upload it to Blogger.
My last step was to save my product as a JPEG and upload it to Blogger.
No comments:
Post a Comment